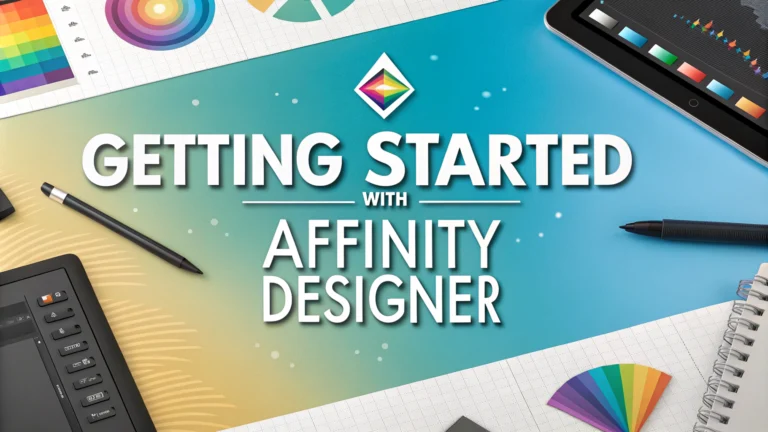Affinity Designer stands out as a professional graphic design software that offers powerful vector editing capabilities at a one-time purchase price.
This quick guide helps new users start creating professional logos and vector graphics with Affinity Designer’s essential tools and features.
Getting Started with the Interface
- Personas: Switch between Vector, Pixel, and Export modes
- Tools Panel: Located on the left side with drawing and editing tools
- Context Toolbar: Changes based on selected tool
- Layers Panel: Manage design elements and organization
Essential Tools for Logo Design
- Pen Tool: Create precise curves and shapes
- Node Tool: Adjust anchor points and paths
- Shape Tools: Quick access to basic geometric shapes
- Text Tool: Add and modify typography
Key Features for Logo Creation
- Symbols: Create reusable elements
- Color Studio: Develop consistent color schemes
- Grid System: Maintain proper alignment
- Constraints: Keep designs responsive
Recommended Setup for Logo Projects
- Create a new document: 1000x1000px for standard logos
- Enable grid and snapping features
- Set up color swatches for brand colors
- Create multiple artboards for variations
Tips for Professional Results
- Start with basic shapes and refine with the Node tool
- Use the Alignment tools for precise positioning
- Export in multiple formats (PDF, SVG, PNG)
- Save different versions for various applications
Helpful Keyboard Shortcuts
| Action | Windows | Mac |
|---|---|---|
| Pen Tool | P | P |
| Node Tool | A | A |
| Zoom | Ctrl + Mouse Wheel | Cmd + Mouse Wheel |
For additional support and resources, visit the official Affinity Designer website at affinity.serif.com/designer or join their active community forum.
Watch tutorial videos on Affinity’s YouTube channel: youtube.com/c/AffinityRevolution.
Advanced Techniques
- Use Boolean operations for complex shapes
- Apply gradients and effects non-destructively
- Implement masks for creative designs
- Utilize adjustment layers for color modifications
Working with Clients
File Organization
- Create separate folders for different versions
- Use clear file naming conventions
- Maintain original source files
- Document color codes and font choices
Delivery Formats
- Vector files (AI, PDF, SVG)
- Raster files (PNG, JPG)
- Different color modes (RGB, CMYK)
- Various size variations
Troubleshooting Common Issues
- Fix broken curves with Node tool
- Resolve font compatibility problems
- Address color inconsistencies
- Optimize file sizes for different uses
Conclusion
Affinity Designer provides professional-grade tools for creating high-quality logos and vector graphics. By mastering these essential features and following proper workflow practices, designers can deliver exceptional results for any project.
Remember to regularly save work, maintain organized files, and stay updated with the latest software features through Affinity’s resources and community support.
FAQs
- What is Affinity Designer and how is it different from other vector design software?
Affinity Designer is a professional vector graphics software developed by Serif that offers powerful tools for logo design, illustrations, and UI design. It differs from competitors by offering a one-time purchase model instead of subscription, faster performance, and seamless switching between vector and raster workspaces. - What are the minimum system requirements to run Affinity Designer smoothly?
For Mac: macOS 10.9 or later, 2GB RAM (8GB recommended), 2.8GB hard drive space. For Windows: Windows 7 or later (64-bit), 2GB RAM (8GB recommended), 2.8GB hard drive space, and DirectX 10 compatible graphics card. - Can I import Adobe Illustrator files into Affinity Designer?
Yes, Affinity Designer can open and edit AI, EPS, and PSD files. It maintains high compatibility with Adobe file formats, though some advanced features might need adjustment when importing. - What are personas in Affinity Designer and how do they work?
Personas are different workspace modes in Affinity Designer: Vector persona for vector work, Pixel persona for raster editing, and Export persona for exporting assets. Users can switch between these modes instantly while working on the same document. - How do I create a perfectly symmetrical logo in Affinity Designer?
Use the Symmetry tool (available in the tools panel) to create mirror lines. Any shapes or paths drawn will automatically reflect across the symmetry line, ensuring perfect symmetry in your logo design. - What file formats can I export my logo in from Affinity Designer?
Affinity Designer supports exports in multiple formats including AI, EPS, PDF, SVG, PNG, JPEG, GIF, TIFF, PSD, and EXR. You can also export at different sizes and resolutions simultaneously using the Export persona. - How do I create and save custom color swatches for my brand identity?
Select colors you want to save, click the color panel menu, choose ‘Add to Swatches.’ You can create and name custom swatch palettes by clicking the Swatches panel menu and selecting ‘Create Palette Document.’ - What’s the difference between artboards and pages in Affinity Designer?
Artboards are individual design spaces within a single page, ideal for creating logo variations. Pages are separate complete documents within one file, useful for creating multiple versions or presentations of your logo design. - How can I ensure my logo design is scalable for different uses?
Create your logo using vector tools in the Vector persona, avoid rasterized elements, use geometric shapes where possible, and test your design at various sizes using the zoom tool to ensure clarity at all scales. - Can I create custom brushes and styles in Affinity Designer?
Yes, you can create custom brushes by selecting vector artwork and choosing ‘Create Brush’ from the Brushes panel. Custom styles can be saved by selecting objects and clicking ‘Create Style’ in the Styles panel.